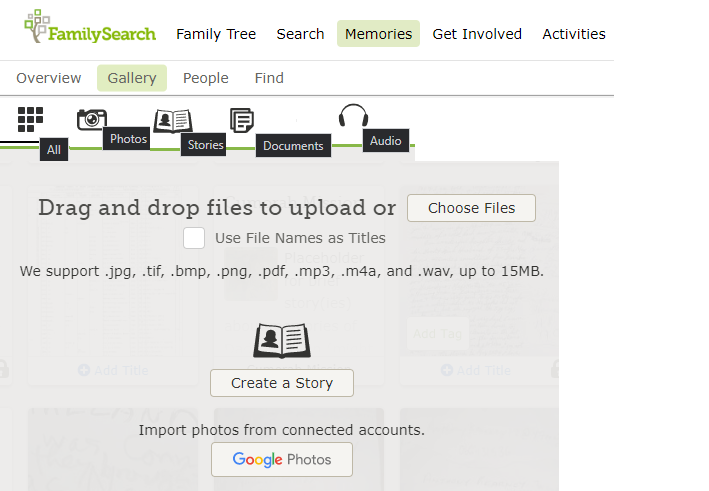How do I add photo
Comments
-
How do I add PHOTO?
0 -
Comparison: Here are some edited screenshots comparing the verbiage in adding files in Gallery, old Person Page and new Person Page.
In the general Memories> Gallery tab the term Photos is used - along with Files(including listing supported file extensions):
In the old Person Page:
In the New Person Page:
In the new Person Page Documents and Photos are used in the filters (right-hand side) - In the Add Memories button File applies to both Document and Photo (they are not an Audio or Story).
Conclusion: I am fine leaving the term Files - but if others would like to see Document and Photo that is fine too.
0 -
A bit more info
Portrait photos put a face to the names of your relatives. In Family Tree, every person can have a portrait photo. The portrait appears in several places throughout the Family Tree website and mobile app.
If a person lacks a portrait photo, Family Tree displays a male or female silhouette instead.
Every Family Tree user sees the same portrait for each person in Family Tree. If you change a portrait photo, all other users who can see that person see the new portrait.
We do not advise using a private memory as a portrait. If you do, Family Tree makes a copy of the private image that can be viewed publicly as a portrait or when editing the portrait.
Steps (website)
- In Family Tree on the FamilySearch website, display the person page.
- Click the silhouette or portrait photo.
- Click one of the tabs:
- Photos: Photos that are already attached to this person.
- Upload Photo: Upload a new photo from your computer.
- Select from Gallery: Photos from your Memories Gallery.
- Select or upload the photo that you want to use as a portrait.
- Adjust the portrait so that it displays as you want it:
- Use the buttons to adjust the photo's size and orientation.
- Drag the photo until the part that you want to use is in the circle.
- Click Save.
Steps (mobile app)
If no portrait exists, skip steps 3 and 4:
- In the Family Tree mobile app, display the person page.
- Tap the silhouette or portrait photo.
- Tap the pencil icon.
- Tap Replace Portrait.
- If you are on an Android device, tap one of the options:
- To take a new photo, tap Camera. Then take the photo, and upload it to FamilySearch.
- To use a photo that is on your device, tap File. Then select the photo, and upload it to FamilySearch.
- To use a photo that has already been uploaded to FamilySearch and tagged to this person, tap Attached Photos.
- To use a photo that you uploaded to FamilySearch, tap FamilySearch Gallery. You see photos no yet tagged to the person.
- If you are on an Apple iOS device, tap one of the options:
- Take photo lets you capture a new photo with your device.
- If the photo is on your device, tap Camera Roll.
- To use a photo in your files, tap My Files.
- Attached Photos lets you choose from other photos tagged to the person.
- If you have uploaded the photo to FamilySearch but not yet tagged it to this person, tap My FamilySearch Gallery.
- Tap the photo that you want to use.
- Use the green dot to adjust the size of the tag.
- Move the tag so that it covers the portion of the photo that you want to use.
- Tap Save.
Steps (Family Tree Lite)
Family Tree Lite does not use portrait photos.
Results
When you add a photo, the system adds it to the Memories for the person.
If you uploaded a new photo, a green clock icon appears in the silhouette while FamilySearch screens the photo. The process typically takes about 15 minutes.
0