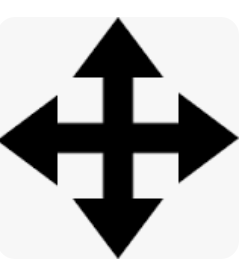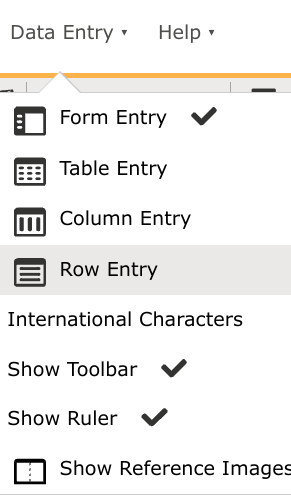Hi Pat
You're referring to this 3-dot menu.
https://us.v-cdn.net/6032564/uploads/NVOVB77BN181/image.png
Move Form Right (or Left): It's pretty clear what that means.
Rearrange Fields and Reset Field Order: In Form Entry mode only, you can rearrange the order of the fields in the entry form by hovering on the field name until a little cross cursor appears. Press and hold, and you can drag and drop that field and its box to the location you prefer, thus rearranging the fields. If you change your mind, you can click on "Reset Field Order," and the Fields will go back to the default order for that project.
Reset Form Size: Using the little whitened portion of the vertical line that separates the data entry area from the image area, you can press and hold, then drag right or left to widen whichever side you prefer - thus making the other side narrower. The Reset Form Size restores the default setting for that project.
https://us.v-cdn.net/6032564/uploads/Z3JIJ9V3E7NK/image.png
Show and Hide Fields: In Form Entry Mode only and only for Indexing Batches, you can show or hide fields as you wish by selectively clicking on the little eye that appears when you select that option: When you click Save, the Fields you've chosen to hide, will be hidden and the others exposed. You go back to that S&H menu to change your mind and reveal all or a different group of fields.
https://us.v-cdn.net/6032564/uploads/0QPW69BSVEQK/image.png
I hope that helps some.
CAN ANYONE HELP ME WITH PROGRAM OPTIONS?
Answers
-
@Pat Jacobsen - Would you please send us a link to a page you're looking at?
1 -
I use the show and hide field option all of the time. It is helpful when you are indexing a document with multiple entries and with blank fields or fields that will contain the same information for the entire batch. I hide those fields when I start which allows you to skip over those fields while you are entering the other information. At the end I show all fields again, go back to entry #1 and use the fill down icon (second on the right of the trash can) to fill all of those fields in the batch with the blank or duplicated information.
This can save a lot of time and helps me avoid typing errors.
Hope this is helpful.
1 -
Hi Pat
You're referring to this 3-dot menu.
Move Form Right (or Left): It's pretty clear what that means.
Rearrange Fields and Reset Field Order: In Form Entry mode only, you can rearrange the order of the fields in the entry form by hovering on the field name until a little cross cursor appears. Press and hold, and you can drag and drop that field and its box to the location you prefer, thus rearranging the fields. If you change your mind, you can click on "Reset Field Order," and the Fields will go back to the default order for that project.
Reset Form Size: Using the little whitened portion of the vertical line that separates the data entry area from the image area, you can press and hold, then drag right or left to widen whichever side you prefer - thus making the other side narrower. The Reset Form Size restores the default setting for that project.
Show and Hide Fields: In Form Entry Mode only and only for Indexing Batches, you can show or hide fields as you wish by selectively clicking on the little eye that appears when you select that option: When you click Save, the Fields you've chosen to hide, will be hidden and the others exposed. You go back to that S&H menu to change your mind and reveal all or a different group of fields.
I hope that helps some.
5 -
@Pat Jacobsen Based on what you are describing, you are talking about the settings above your index fields. You can move this to the right or left side of your image, you can also show and hide fields.
You can click on the "eye" and it will hide/show indexing fields that aren't necessarily needed for the current project you are working on.
For the reset field order, all you need to do is move your cursor over each field, once this image is available you can move each field in whatever order you would like them.
The Data Entry at the top gives you options to put your indexing form in different layouts.
Hopefully this helps you.
3 -
0
-
everyones comments have been so helpful It's great to have such support available. Than you for being there. Pat
1